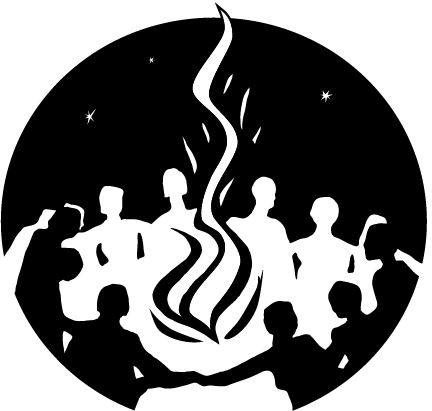
Gathering As One
A Virtual Outdoor Ministry Conference
November 17th-19th, 2020
Need Help with Zoom?
NEW TO THE PROGRAM?
If this is first time you will be using Zoom on your device, please download the program before your first session. Just go to the Zoom website and click on download for "Zoom Client for Meetings." The Zoom.exe file will download and you will need to open the file. If you are planning on using a tablet or smartphone, you will need to download the Zoom app.
NOTE: You do not need a paid Zoom account to participate in Zoom meetings.
If it has been a while since you have run Zoom on your device, you may be asked to download the latest update.
JOIN A SESSION
You will join a session by clicking on the Zoom link on the conference website. Once your Zoom program or app recognizes the link for the session, you will be asked to Join with Video or Join without Video.
MUTE/UNMUTE AND START/STOP VIDEO
You can Mute/Unmute your microphone by clicking the microphone icon at the bottom left of control bar. You can turn the video on and off (whether you want other participants to see you or not) by clicking the Start/Stop icon at the bottom left of the screen.

PARTICIPANTS
If you click on Participants (bottom tool bar), you can see who is currently in the meeting. The participants list also gives you the option to raise your hand or rename yourself.
- Raise Hand - Notifies host and shows a prompt to simulate hand raise.
- Rename - Hover your cursor over your name to change it as it is seen in the participants list and your video window. It would be helpful if you included your name and the name of your camp/retreat center in this identification.
CHAT
You have the option of chatting with other participants in the meeting. Click "Chat" to open up the chat window and communicate with participants or view chat messages. The default setting allows you to send a message to everyone in the meeting. To communicate with a specific participant, click "To" and select the individual to whom you would like to send a private message.
CHANGING WHAT YOU VIEW
At the upper right of your screen you can switch between “Speaker View” and “Gallery View.”
Speaker View will show you who is speaking.
Gallery View will show you many of the participants in smaller screens, but not necessarily the person who is speaking. Some of the "Gathering As One" sessions will be in webinar mode. This format doesn't allow you to view all of the participants in the meeting; you will only be able to see the webinar leaders.
You can also enter/exit full screen by clicking the icon to right of Gallery/Speaker View.
LEAVE MEETING
You can leave the meeting at any time by clicking on “Leave Meeting” at the lower right corner of the Zoom toolbar.